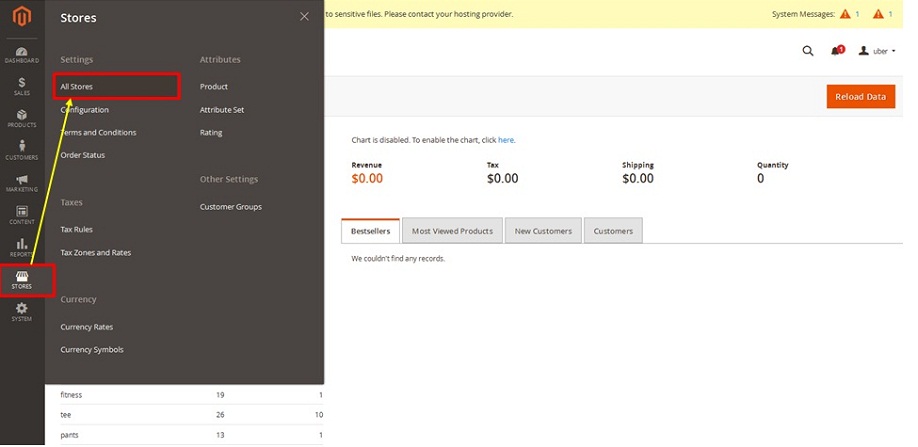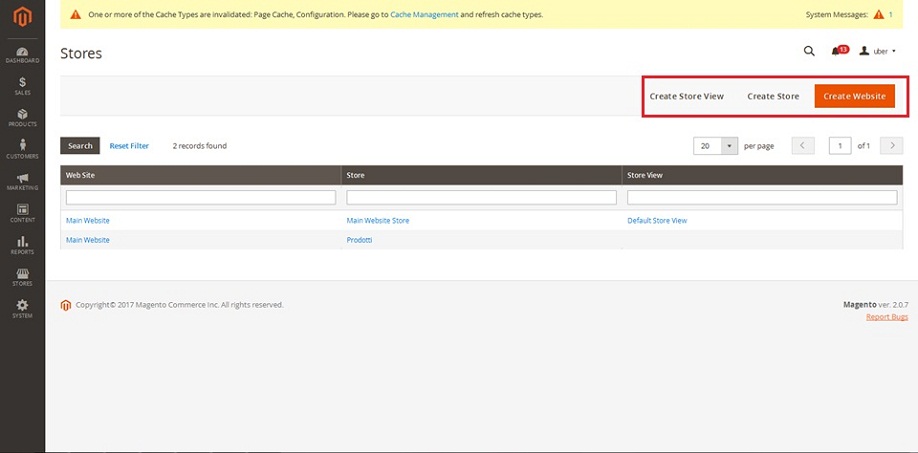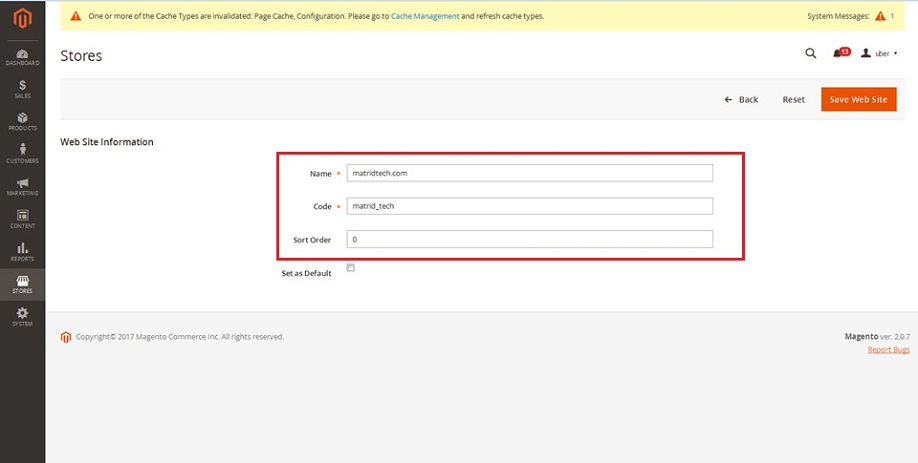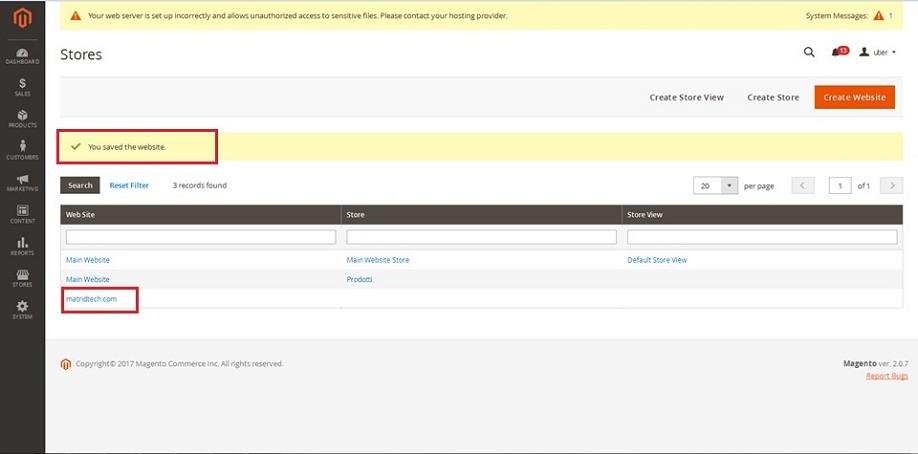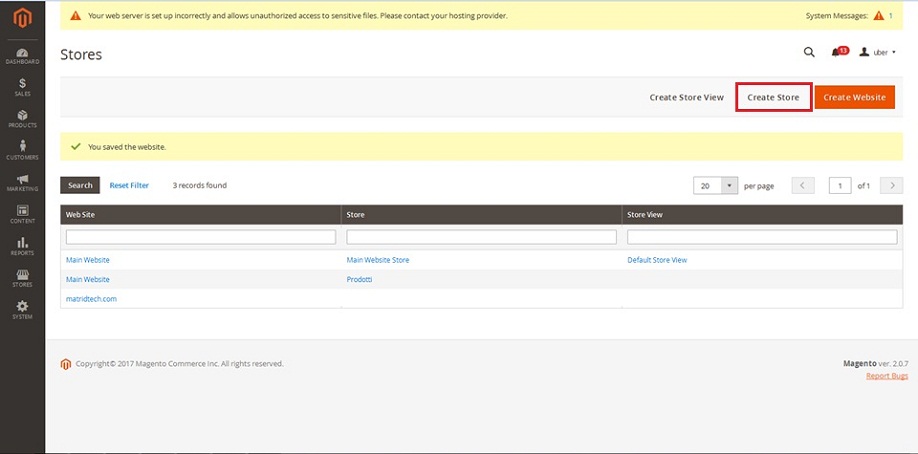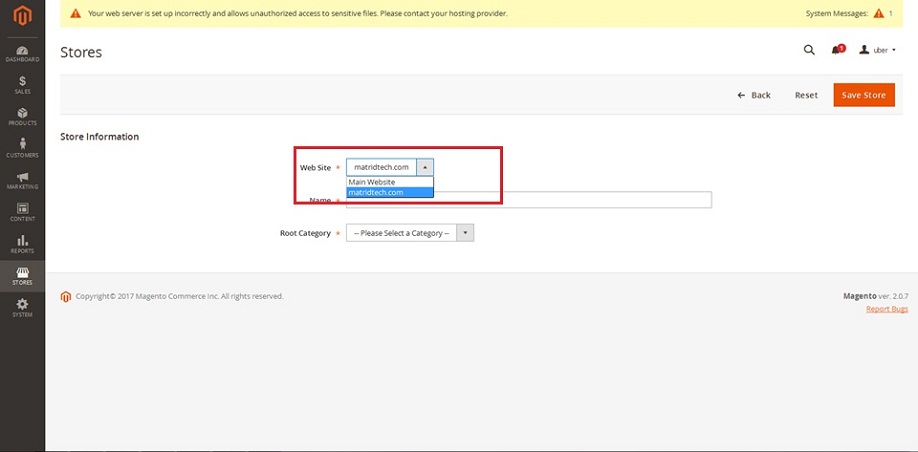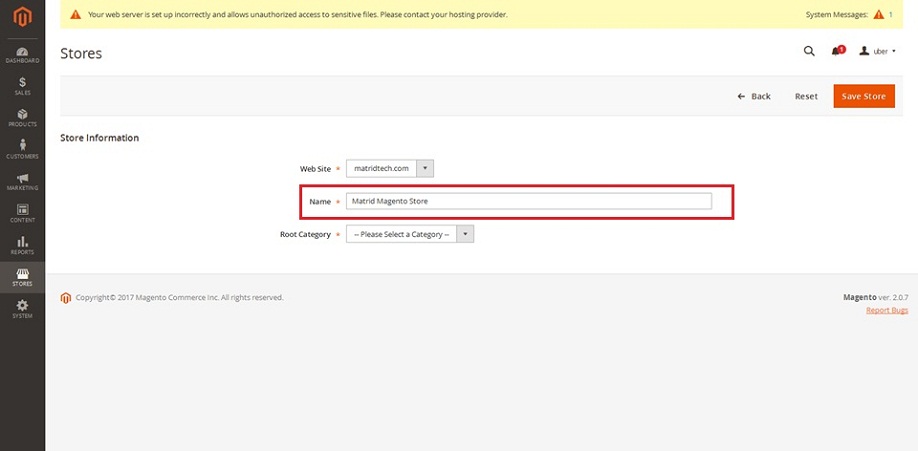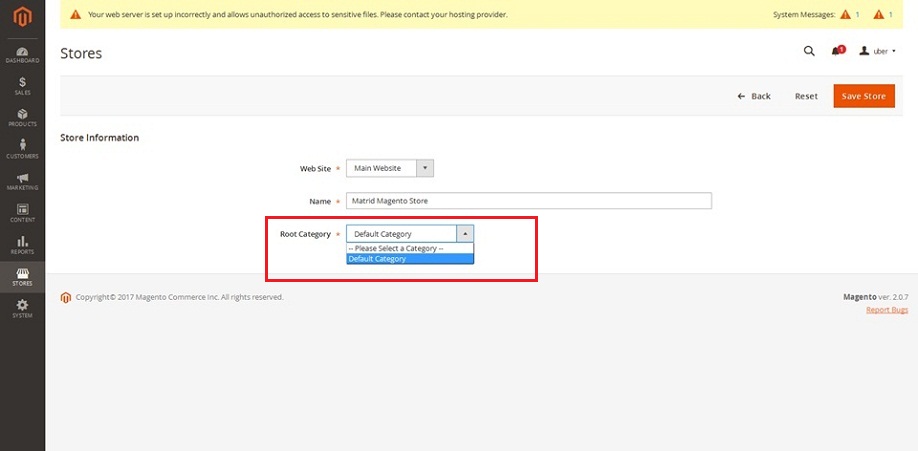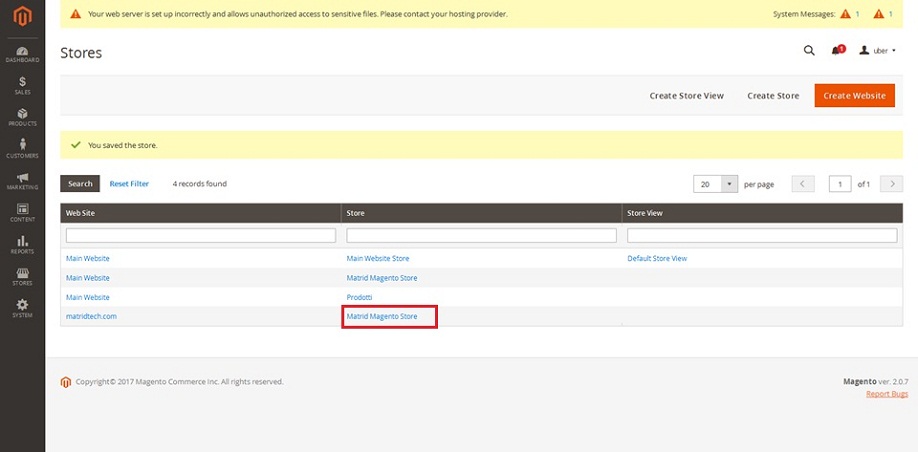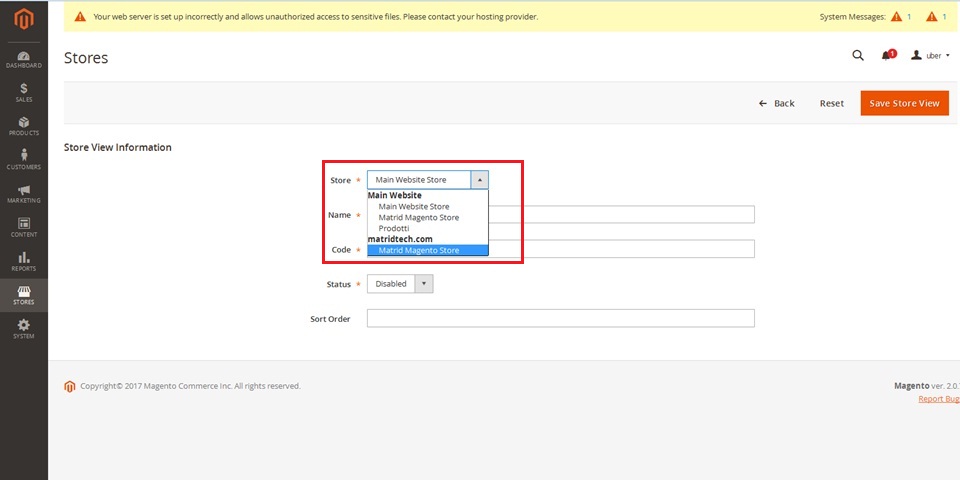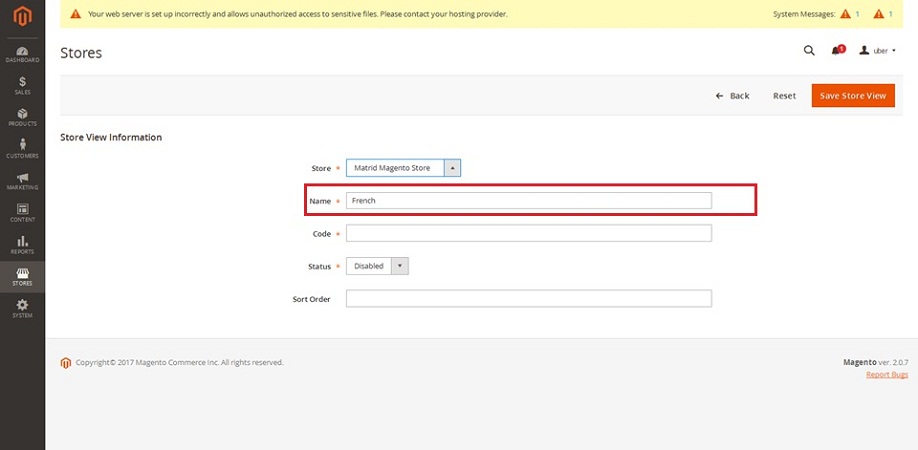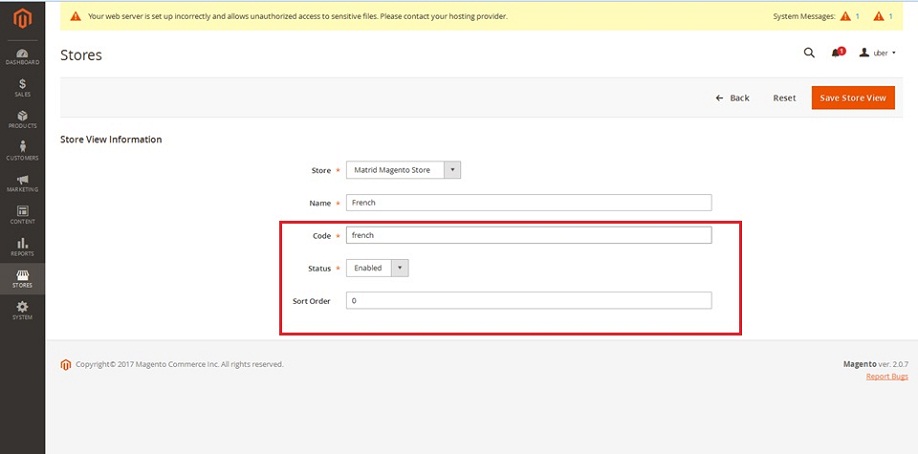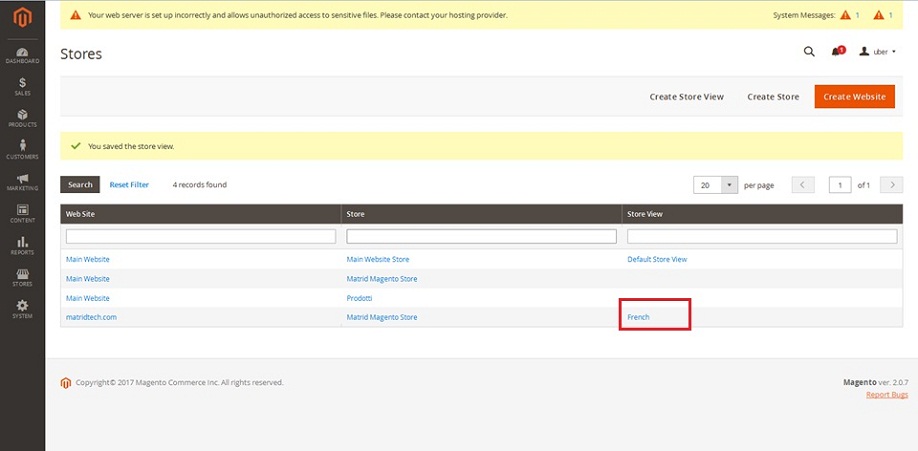How to Setup Multi Stores and Multi Websites in Magento2
Greetings of the Day My Friends!
Manage your Magento2 store with our learning session of Magento2 of How to Setup Multi Stores and Multi Websites and learn about the pivotal points which enhance your store functionality.
Our Magento2 installation gifts us with the power hierarchy of Websites, Stores and Store Views.
With different domains or even with the same domain, we can have many separate “Websites” that will not share any of the elements like Shipping & Payment methods or Cart etc.
Under each website, we can have as many “Stores”. These multiple stores will share various things like payment methods, user-sessions & carts etc but have different catalog structures.
Under each store we contain at least one “Store-view”.
The web pages can be represented in different manner with different Store-views. Each store viewcan support different language. Separate root categories of stores will provide them with different set of menu options as well.
The time is to get started with our action and see how we set up all these things. For this we will dive into our “Magento 2 Admin Panel”, and then we further swim to “All Stores” option falling under “Stores” title.
Admin Panel → Stores → All Stores
Now we will have the present screen of “Stores” having facility to create three entities i.e. “Website”, “Store”, and “Store View”.
Let’s first create a website, we click on big button “Create Website” in the top right corner of screen.
Clicking on this, we get the screen for creating a new website and now we start with our options given under website information.
Firstly is “Name”, which will be the new website domain. For an instance, we typed in as “matridtech.com”.
Secondly is “Code” which is used by server in order to direct to domain. This can be of any combination from (a-z) in lowercase or (0-9) and underscore (_). We typed in for our instance “matrid_tech”.
Thirdly is “Sort Order” which is optional to prioritize the site sequence over other sites. We need to put ”0” to give highest priority. We are keeping it as “0”.
And lastly is the “Set as Default” checkbox which will make our site as Default website for our Magento2 installation. We are keeping it as such.
After saving the work done so far, we can quickly see our output on “Stores” main page. Here we can see the newly added website “matridtech.com”.
Jumping ahead is our next task to create store, and for this we just click on the link of “Create Store”.
We need to pay attention to this fact that when we can create multiple stores with same admin panel of Magento2 . Our multiple stores which are created under the same website will be having same domain, security certificate, IP address & checkout as well.
So let’s create stores now. Here on the screen is our first option of “Website” i.e. the luminary of the family (parent website in Magento term) to which it will associate. We are selecting our newly formed website of “matridtech.com” as the parent website.
Second option is of “Name” that will be for internal reference only. We are keeping it “Matrid Magento Store” for a simple instance.
Lastly we have the option of “Root Category”, which will give category structure to our new store. we can either select our already created specific root category or default category. We are selecting default category for our instance.
So after saving all things, we can see this on our main page of stores. We see here on screen our new store “Matrid Magento Store”.
Our next priority is to create a store view. This can be done by clicking on the link of “Create Store view”.
Now we can see the screen of “New Store view”. Store views are used by stores to support different languages, different designs or reap any other localization benefits. It enables customers to use different templates for each store view as well.
Let’s create store view, by starting with our first option of “Store” which we need to assign to our store view as parent store. Here we are selecting newly added store “Matrid Magento Store” for instance.
Second option is of “Name” we wish to give to our store-view that will be shown as options under language chooser of store header. We are selecting this as “French” for our instance.
Third option is of “Code” which indicates about store view and is given in lowercase letters (a-z). we are using it as ”French” for our instance. Next option is of “Status” having options as “Disabled” or “Enabled”. We are selecting status as ”Enabled”. The last option, Sort order determines the sequence for our store-view. So we select that as “0” to make it come on the top of the list.
After saving this we can see this on our Store’s main page. We have this new store view ”French”.
We can also change the “Locale of the store view”, which will translate titles, buttons, labels & links for site navigation. Rest can be done with language packs. That will be covered in our next session for how to set up multilingual store in Magneto2.
So what’s next??? Next is your turn to go and explore your magento 2 store by making “New Websites, Stores & Store- views”. Make your Magento store acquires the magnetizing power to allure more customers and enhance your revenue strength.
Avail our Custom Magento Development Services or do call us at: 855-370-5507 or Email at: magento@matridtech.net.
Leave your details and we will contact you back within next 12 hours.
Let your Magento store add more to your magnetic power to allure customers with our easy Magento support.