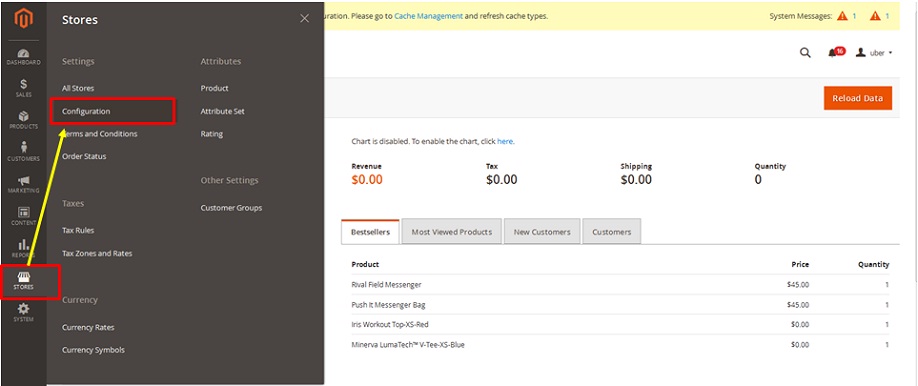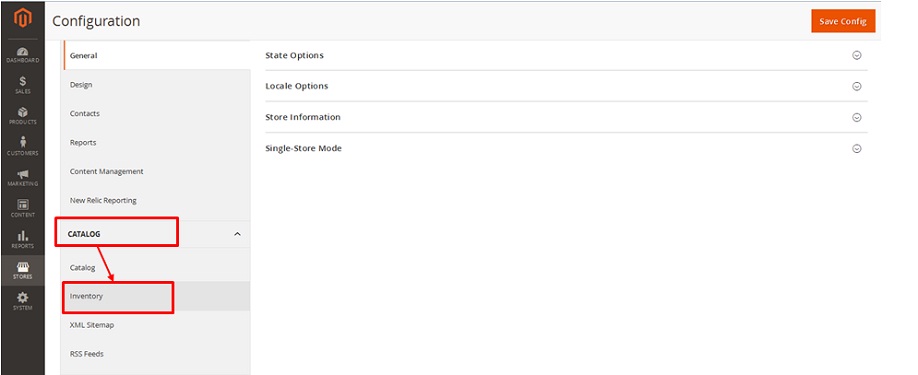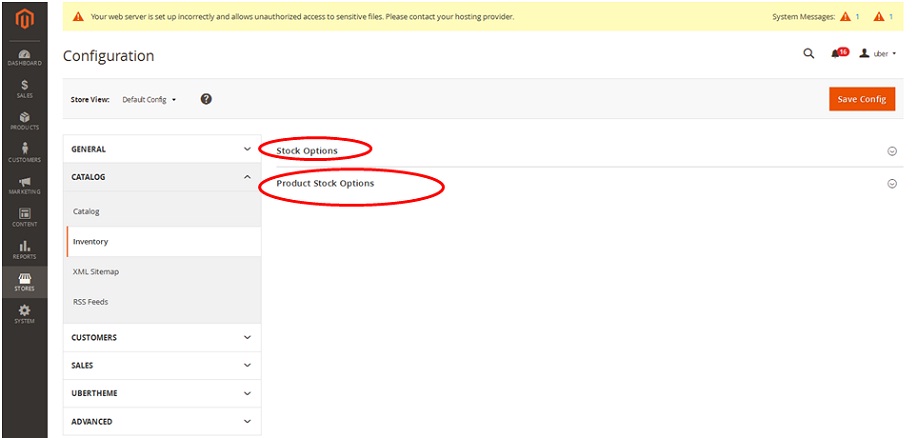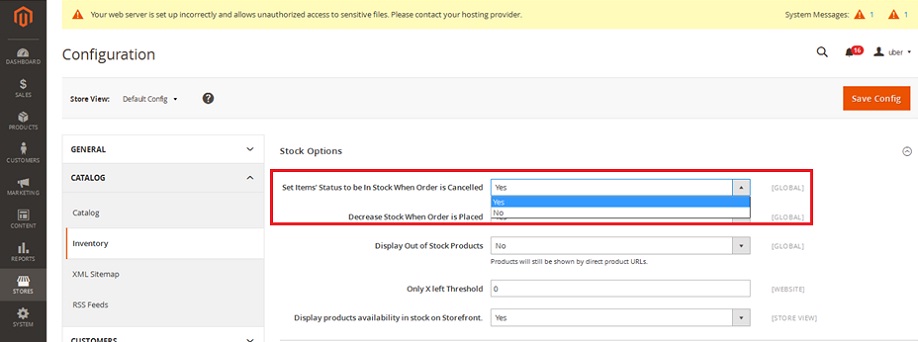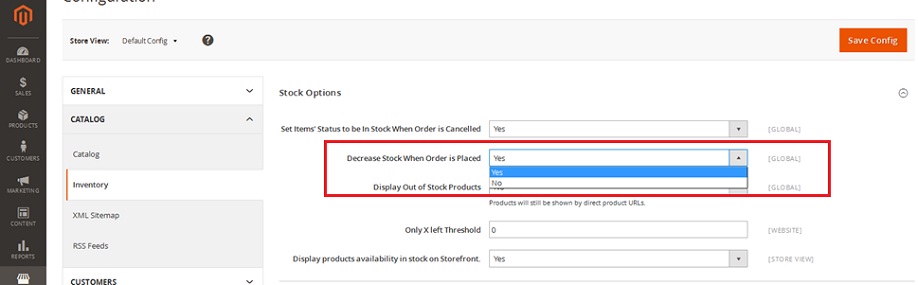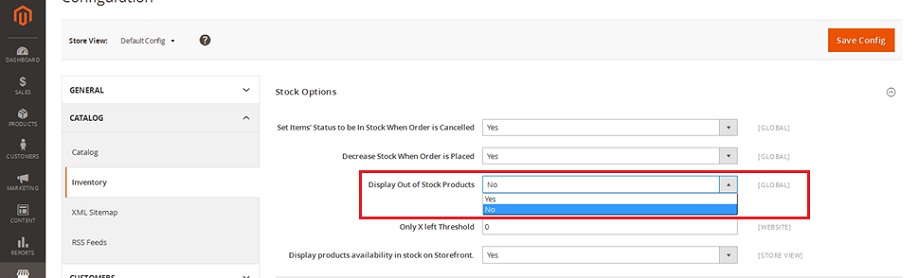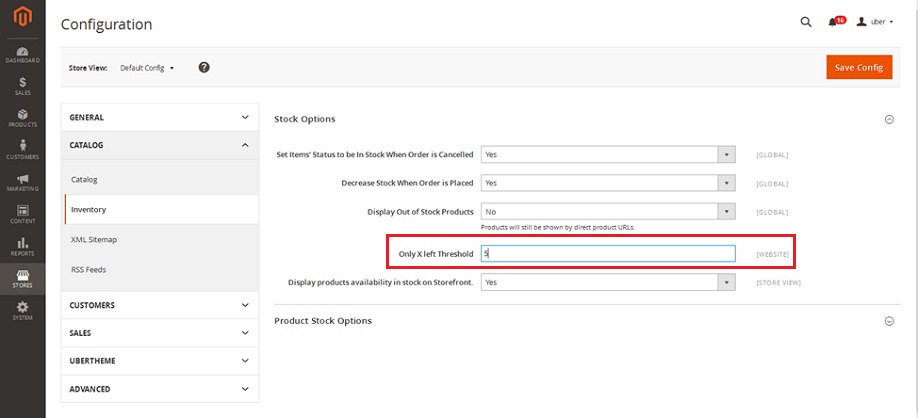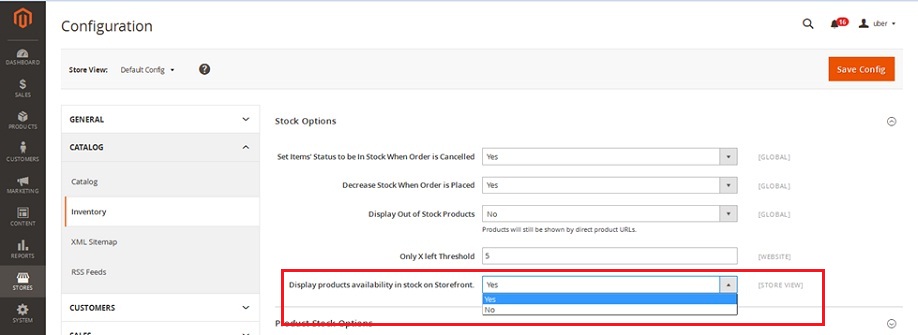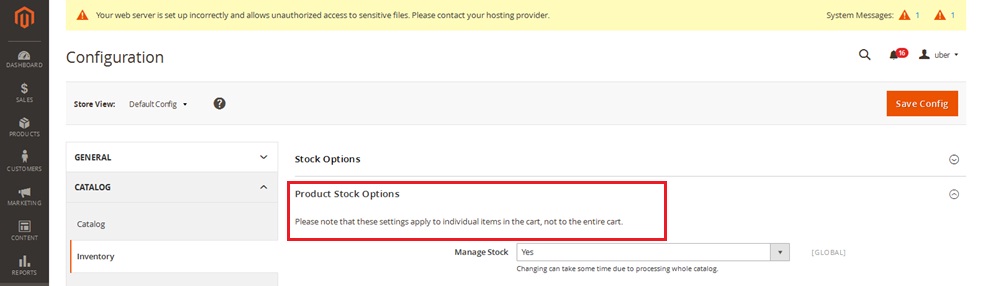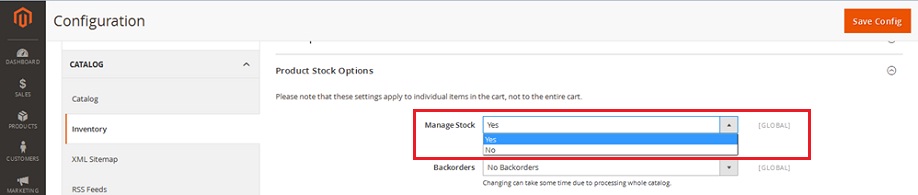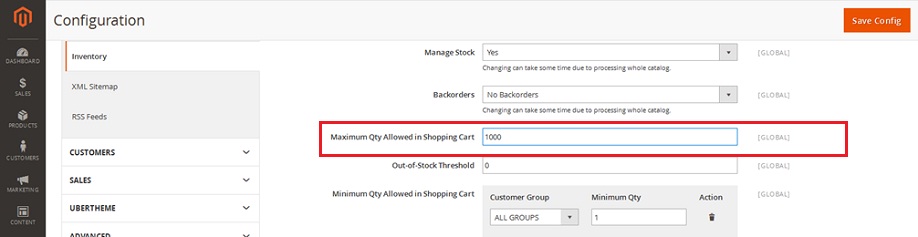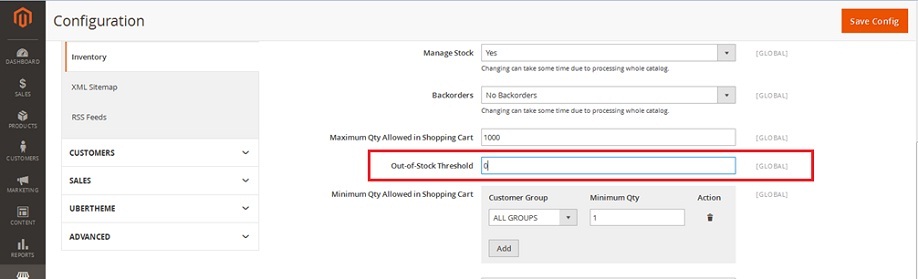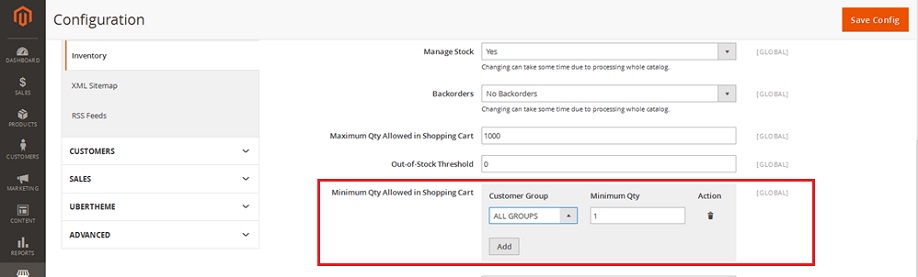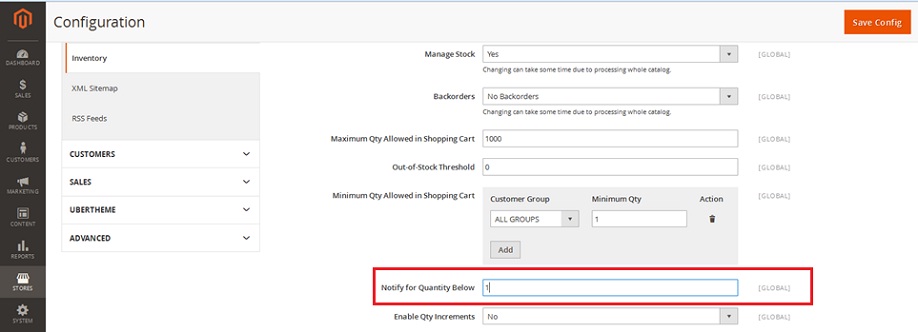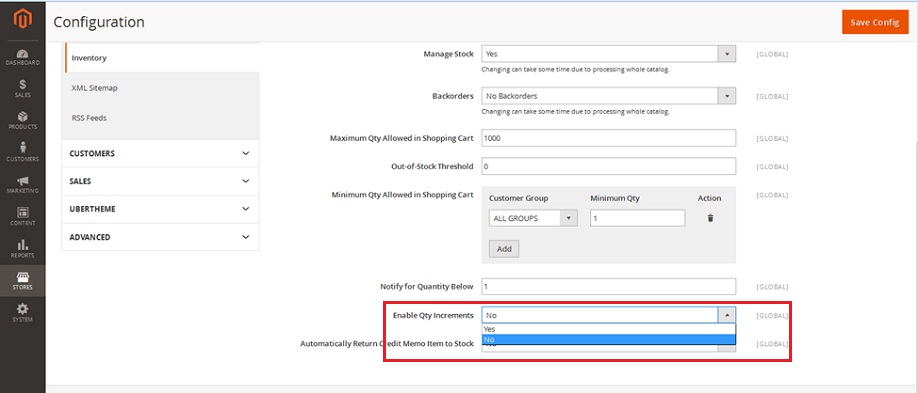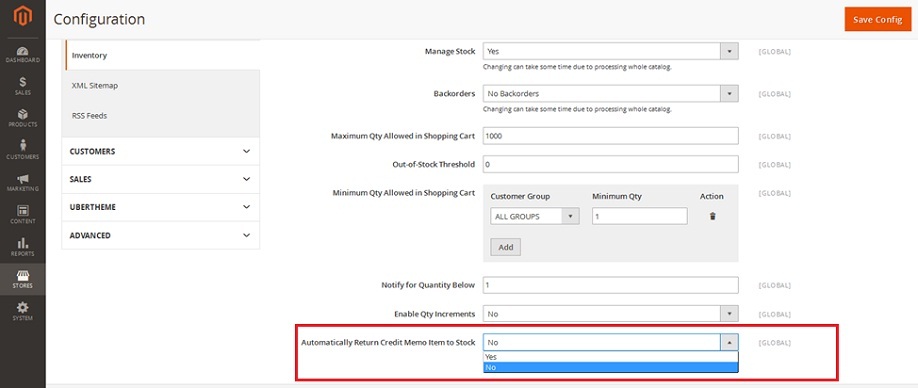How to Configure Inventory Management or How to Manage Stock in Magento2
Greetings of the Day My Friends!
In the current learning session we are going to learn the vital points to manage stock with the topic of Magento2-How to Configure Inventory Management or How to Manage Stock in Magento2.
“Inventory Management” involves a good investment for stocking, ordering & utilizing raw materials along with controlling the final products that are readily available for purchase. Considerable financial concerns arise for the mismanagement of inventories in online stores. But this can be easily combated with Magento2 which offers the option for Inventory Management at both the levels i.e. store or individual product level.
In this session am going to focus on General Inventory Settings as a whole for entire cart along with some options for products.
Let’s step ahead with the “Inventory Management of entire cart for your Magento2 store”, by logging into your admin panel.
From here we need to select the Stores → Configuration → Catalog Link → Inventory Sublink.
Clicking on “Inventory”, we have the present screen to help us with inventory management, i.e. “Stock Options” & “Product Stock Options”.
Under the “Stock Options”, the first things to be consider is “Set Items Status to be In Stock When Order is Cancelled” with option as “Yes” or “No”.
This enables Magento to place the cancelled items back in the stock, once selected as Yes. So, the stock count gets replenished by the count of cancelled items.
We have selected “Yes” in our instance.
Second tab comes for “Decrease Stock When Order is Placed”, which enable Magento to auto decrease the quantity of stock once the order is placed. We have selected “Yes” in our Instance.
Third tab of “Display Out of Stock Products”, enables us to hide or display the products that are not available in stock with the options of “No or Yes” respectively. In our instance we have selected “No” , so it will hide the out of stock products.
With the fourth tab of “Only X left Threshold”adds this expression to all your products, where “X” is the number which we will be entering. We can also configure this number individually for our products. We are leaving this option as “5” only for our instance, so system will give alert that when only 5 products are left in stock.
Lastly under “Stock Options” title, we have our tab of “Display products availability in Stock on Storefront”, which enable us to display the products available in stock on the product pages with an easy “Yes” Option or not doing the same if not required with simple “No” Option. We have selected “Yes” in our instance.
Next fire of the moment is our next title which is “Product Stock Options”. We need to pay attention for the fact that these options will work individually for products than for the entire cart, it’s written under the title also.
Here, first option is “Manage Stock” , which is by default enabled and helps us to know the products in stock. We can also disable this if we have a product range where stock does not matter e.g. downloadable products or custom made product which are always manufactured on order.
We are selecting “Yes” in our instance, i.e. managing the stock.
Second option is of “Backorders”. We have three options for this: i.e.
1) No Backorders: Enabling this option “Orders are not accepted if products are out of stock”.
2) Allow Qty below 1: Enables customers to place orders even if the product is out of stock, letting them proceed with easy checkout process & easily shipped once product is available.
3) Allow Qty below 1 & Notify Customers: Customers can place orders and will get notification as well.
Third option is of “Maximum Qty Allowed in Shopping Cart” , which help us to set the maximum number of products that can be allowed in one shopping cart.
We have selected “1000” for the cart in our instance.
Fourth option is of “Out-of-Stock Threshold” this will pin down the level of stock at which the product will be treated as “Out of Stock”.
Fifth Option is “Minimum Qty Allowed in Shopping Cart” is the minimum number of products which will be required to place an order. It also has advanced option of setting different limits for different groups of customers.
We have selected Minimum Qty as “1” for “All Groups”.
Sixth option is of “Notify for Qty Below”, enables us to have the notification whensoever’s number of products trickles down below the set limits.
We have selected “1” in our instance. You can have your selection as per your requirement.
Enter “Enable Qty Increments” is you wish to sell the products only in desired set of quantities e.g. 2,4,6 or like 12,24,36,48. A customer will be able to purchase this product only in the quantities specified by admin.
We have selected “No” in our instance.
“Automatically Return Credit Memo Item to Stock” – enabling this option automatically will get an Out-of-Stock status for products, when they are returned back to cart after cancelling the order.
We have selected “No” in our instance.
So what’s next? Next is your turn to get this “General Settings for Inventory Management” to be done for entire cart along with some individual options for products.
Avail our Custom Magento Development Services or do call us at: 855-370-5507. Our e-mail id is : magento@matridtech.net.
Leave your details and we will contact you back within next 12 hours.
Let your Magento store add more to your magnetic power to allure customers with our easy Magento support.