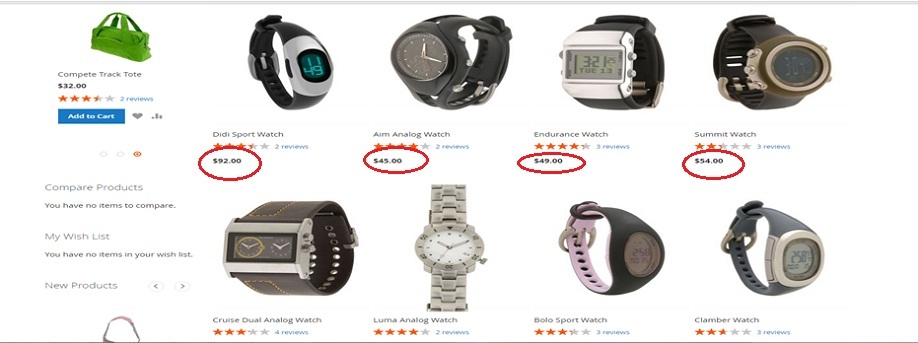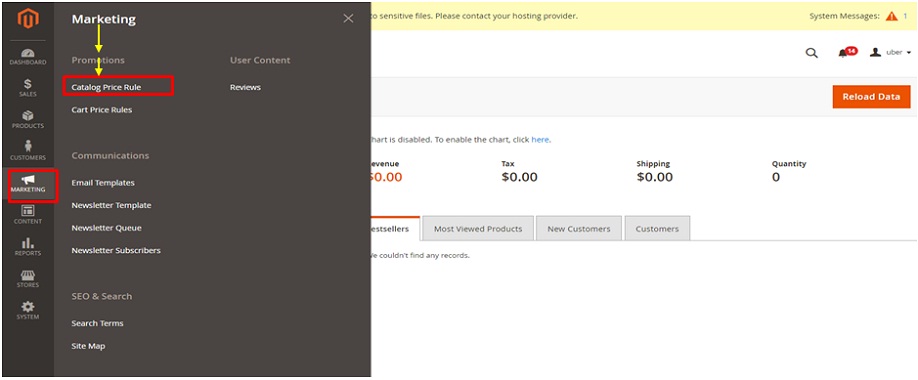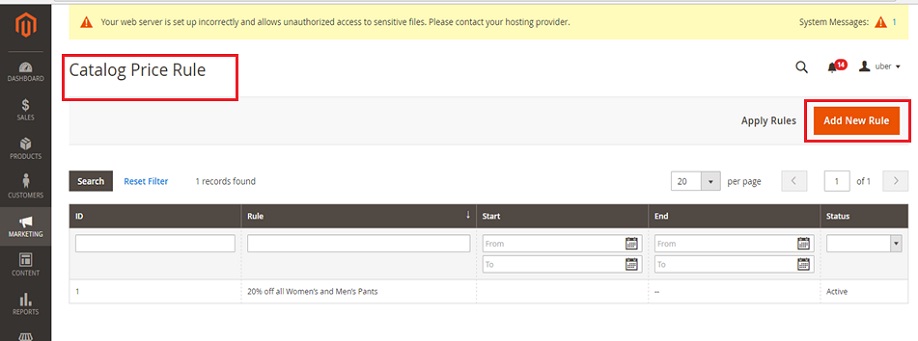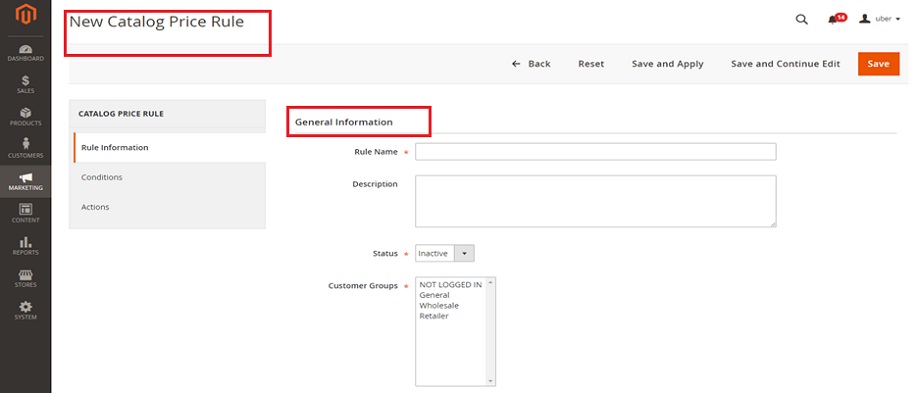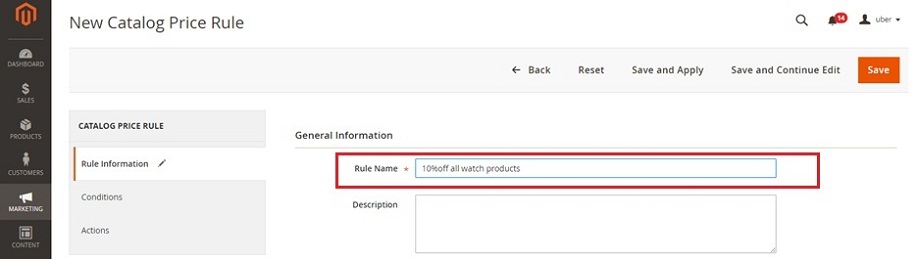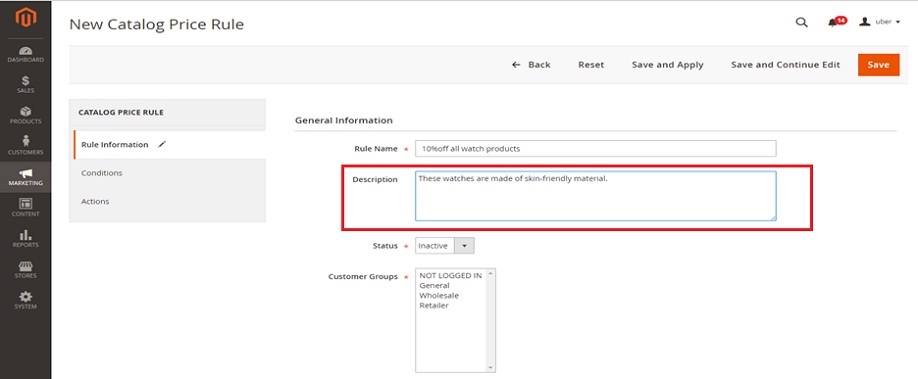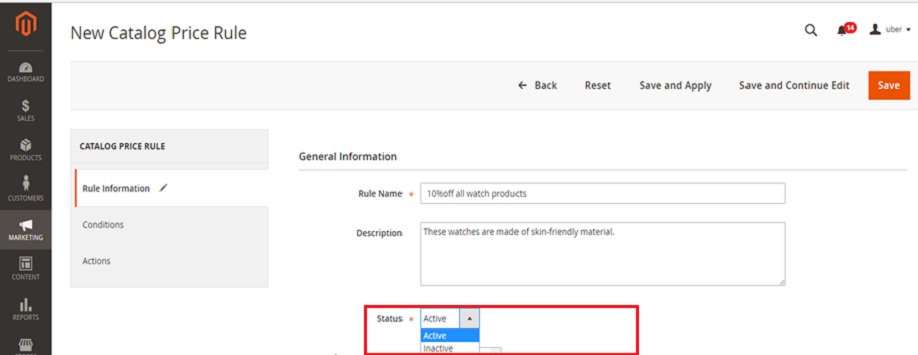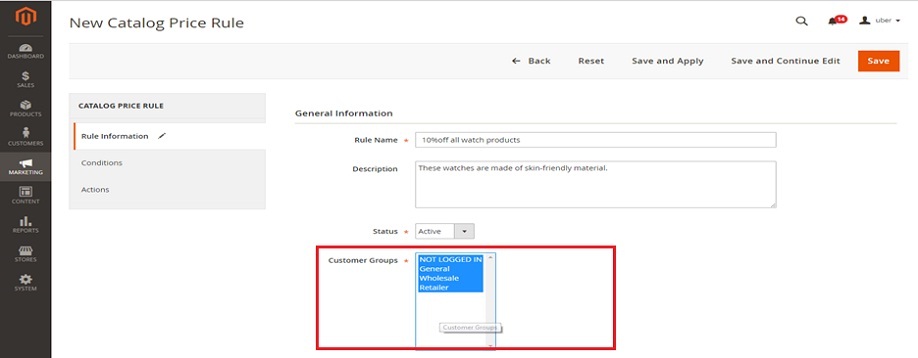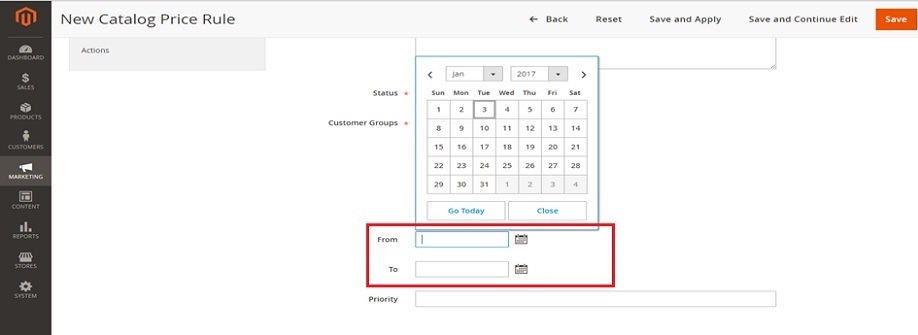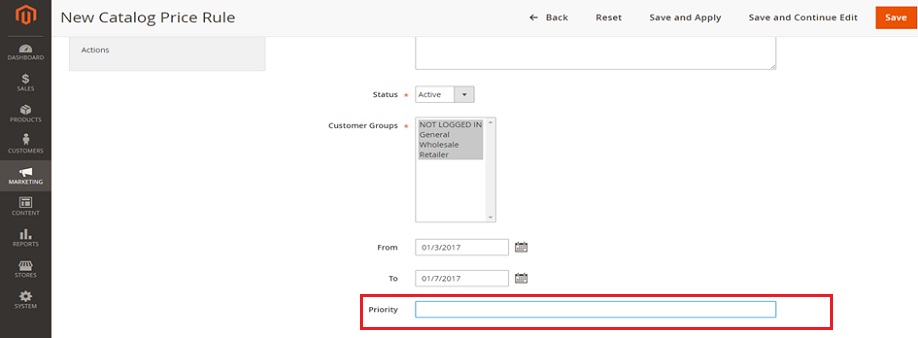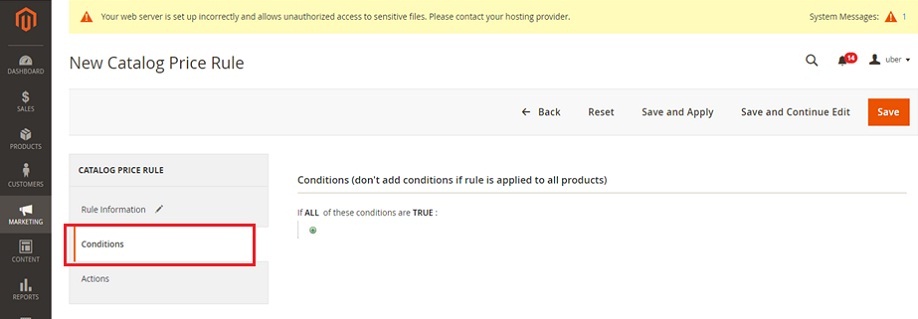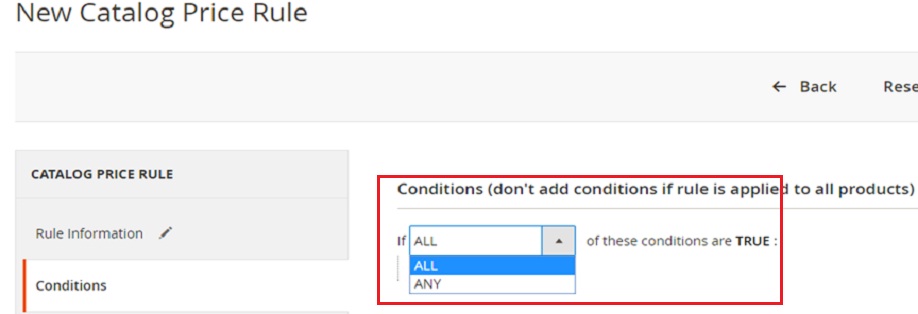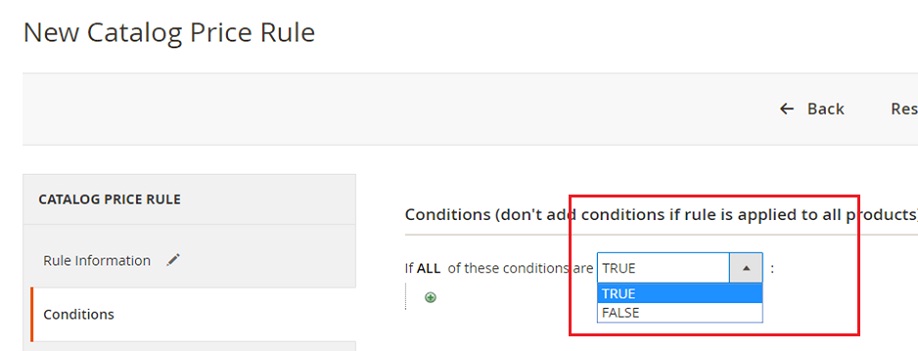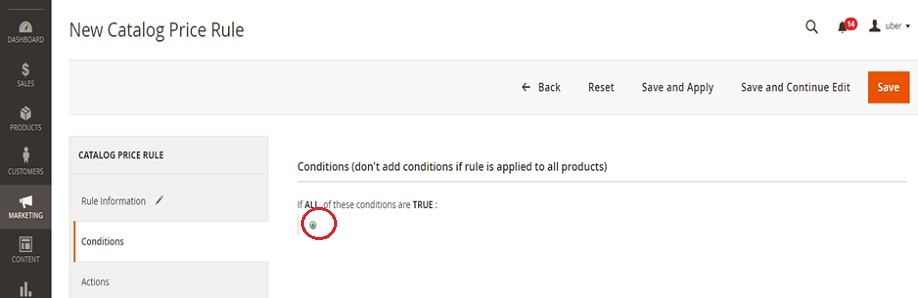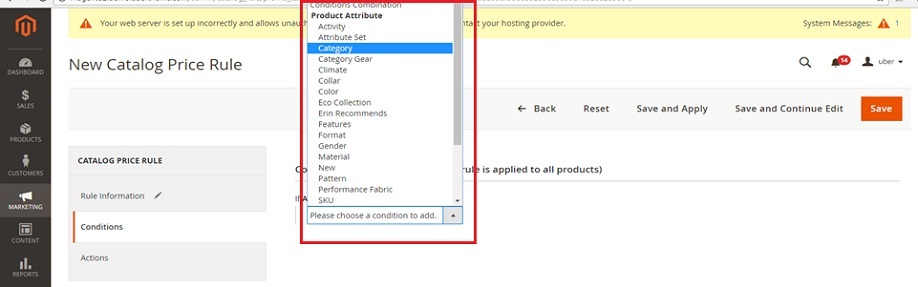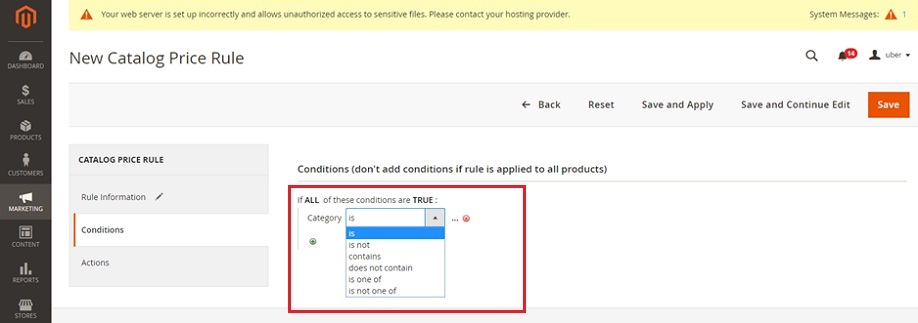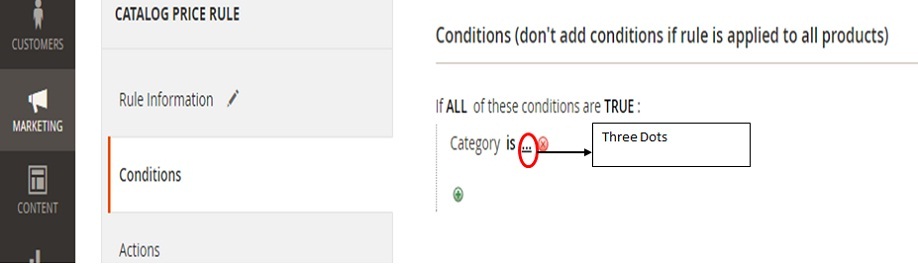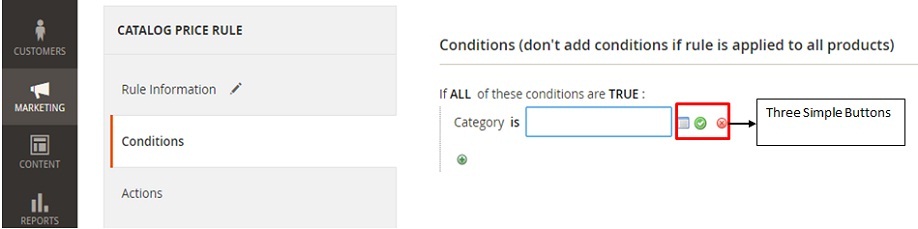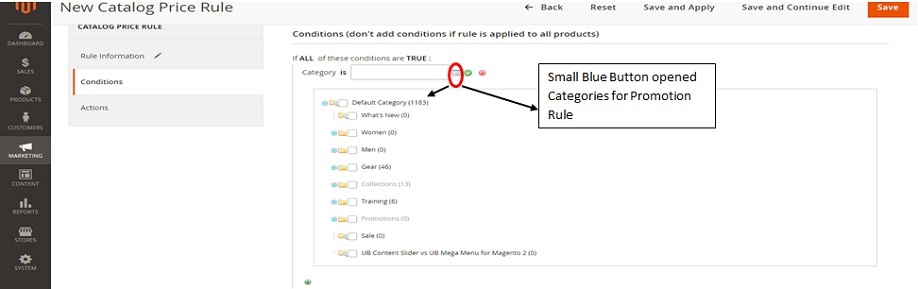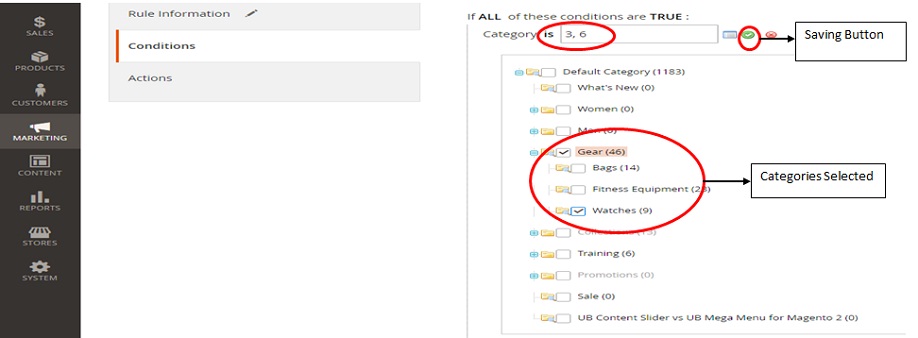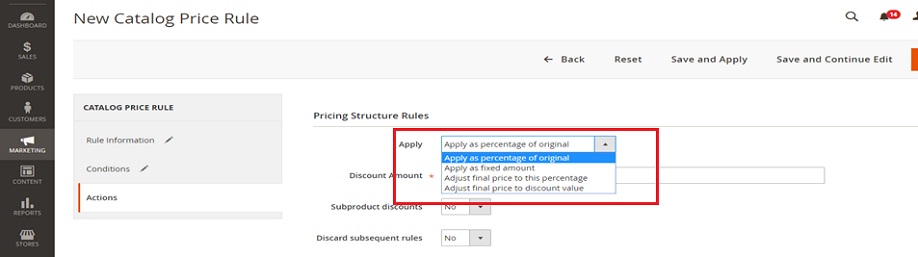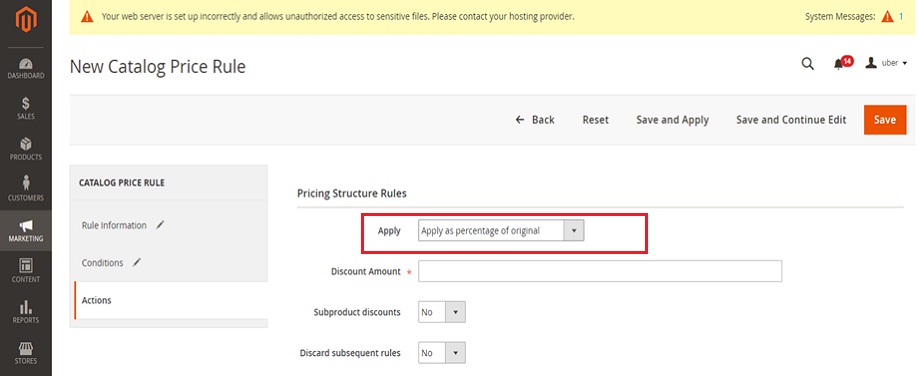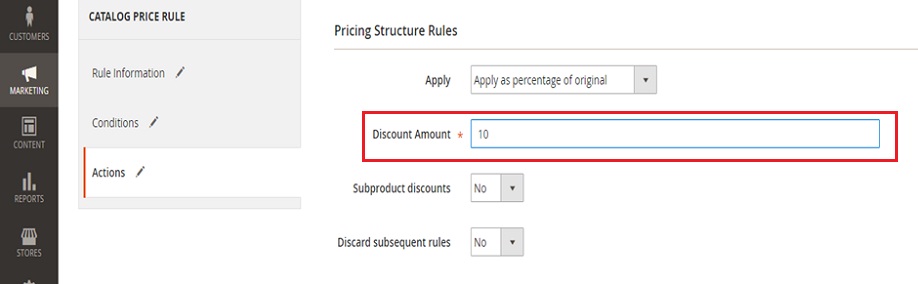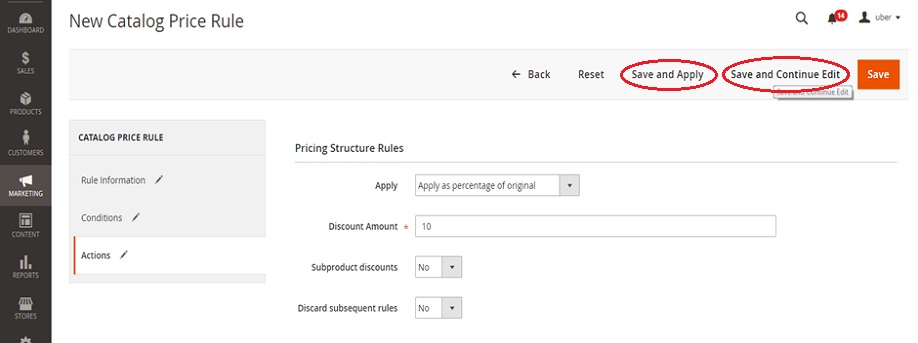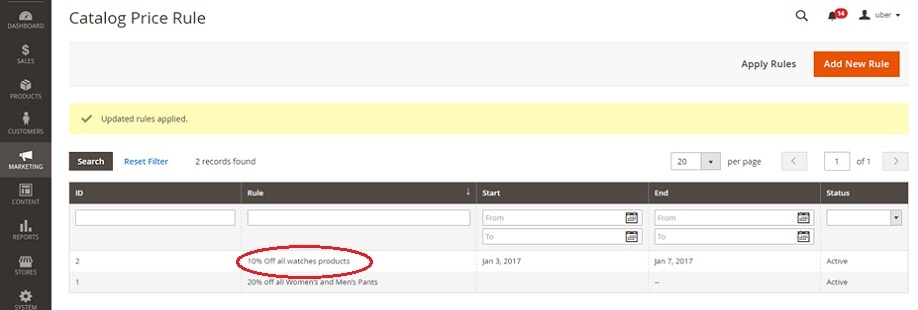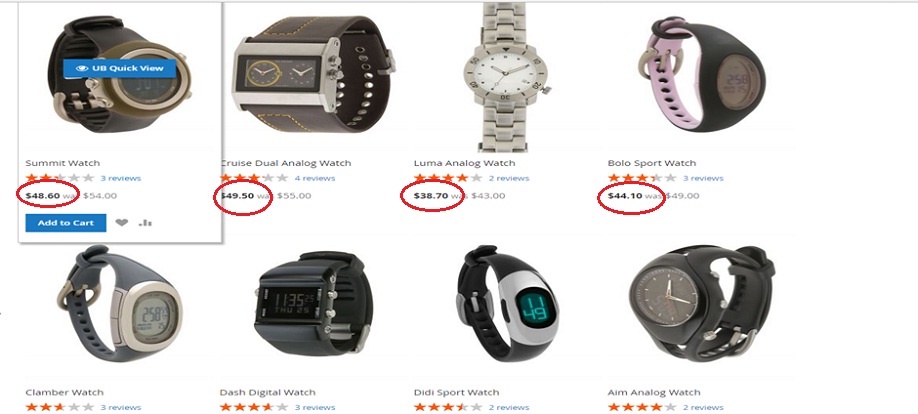How to Setup Promotions Catalog Price Rule in Magento2
Rise & Shine my all Dear ones.
Let’s get started with our learning session for How to Setup Promotions Catalog Price Rule in Magento2
In Magento 2, we have two price rules to manage promotions the first one being “Catalog Price Rule”, & second being “Cart Price Rule”.
While browsing the products on the Catalog Page, before the customers select them for their Carts, “Catalog Price Rule” comes in the picture, whereas “Cart Price Rule” applies to the cart of customer where he/she have their selected products.
Now it’s the time to get practical with our definitions one by one.
Firstly in order to discuss the price rules, let’s have a general look over our instance which is of “Watches”. The watches here you see on the screen are having different prices & promotions you can give can be either in terms of dollars 5$ off etc or some percentage like 10% discount etc.
Let’s dive into “Admin Panel of Magento 2”, from here swim to the “Marketing” Option to fetch the “Catalog Price Rules” falling under “Promotions” Section.
Admin Panel → Marketing → Promotions → Catalog Price Rule
And here you are welcomed to the screen of “Catalog Price Rule”. From here we need to click this Big Button of “Add New Rule” on right corner to start us working for promotions.
Then we jump to our next screen of “New Catalog Price Rule” from where we will start our action to manage the promotions. Here we see many options; we need to start from “General Information” for Promotions Rule.
Our first priority is naming the rule with the option of “Rule Name”, which we are taking for our instance as “10%off all watch products”.
Stepping ahead is all about describing your product for customers, with the option of “Description”. Skip it if you don’t feel to describe. For our instance we used one line for description i.e. “These watches are made of skin-friendly material”.
The immediate step is to get the “Status” for Promotion Rule as “Active” to make it live.
Moving ahead we have our “Customer Groups”, for whom we need our Promotion Rule to be applied, as a “Wholesaler, Retailer, General, Guest Checkout or all of them”. In our Instance, we have selected “all of them”.
Need of the next moment is assign the “Dates with options of From & To”,for describing the duration of Promotion Rule either for specific date, or in months. In our instance we are describing from 3rd Jan,2017 to 7th Jan,2017.
Lastly but importantly we have this “Priority” option to prioritize our promotions codes, giving the lower number the highest prioroty in case more than one coupon is applied for the single product.
In our instance we don’t have multiple promotions running for watches, so we keep it blank.
Our next task shifts to “Conditions”, given as the second option after General Information.
For applying the “Conditions for Promotions” we can choose between “All or Any” and also “True or False”.
This for instance applies in the sense that “If All the given Conditions”, whichever we select are “True or False”.
It can go in second way also that “If Any of the Conditions is True or False”.
Need is to select the conditions and implying them as True or False. In our Instance we are selecting “If All Conditions are True”.
In continuity of this step we need to select this “Small Green Plus Button” to select the condition for promotion on the basis of either “Attribute, Attribute Set, Category, Sale, or SKU”.
Select the condition as per your requirement.
We are selecting “Category” for our instance.
Selecting this will make you define your category with different options firstly when we click on “IS”, we will see many options of is, is not, contains, not contains, is one of, not one; defining your conditions as per requirement. In our instance we selected simple “IS”.
Secondly we have three dots, on which when we click we get directed to three simple buttons othe corner of blank space, out of which select the blue one to select the category on which promotion rule is required to be applied.
In our instance category of our interest is having “Gear with number 3 & Watches with number 6, both which have been selected & ‘saved’ with green tick at the corner”.
Our final thing is to shift to “Actions Tab” and select the required options for Promotion Rule.
Here the tab of “Actions” is giving us the “Price Structure Rules”, with its first option being “Apply as in Percentage of Original”, or “making this as Fixed Amount”, “Adjusting final price to this Percentage” or “Adjusting price to discount Value”, choose your requirement.
We selected apply as “Percentage of Original” in our instance.
Next is the “Discount amount” which in our instance is “10”, do select your amount as per your promotion rule.
Now let’ save our far done work. In case you need to edit them before applying simply use “Save” button or if you need to “Save & Apply” the rule at the same moment we need to use the “Save & Apply” Button here on the top in the same row which will make your promotions live for your products after that.
We saved & applied the rules, which directed to us the screen of Catalog Price Rule showing our promotion rule for watches.
Let’s have a look at the front-end that how’s is it working now.
Bingo! There you have “all the watches with our 10% Off promotion rule applied successfully on their original prices”.
So what are you waiting for, go & explore your Magento Store & add promotions for your store products.
Avail our Custom Magento Development services or do call us at: 855-370-5507. Our e-mail id is : magento@matridtech.net.
Leave your details and we will contact you back within next 12 hours.
Let your Magento store add more to your magnetic power to allure customers with our easy Magento support.